Code Field plugin for Craft CMS
Provides a Code Field that has a full-featured code editor with syntax highlighting & autocomplete
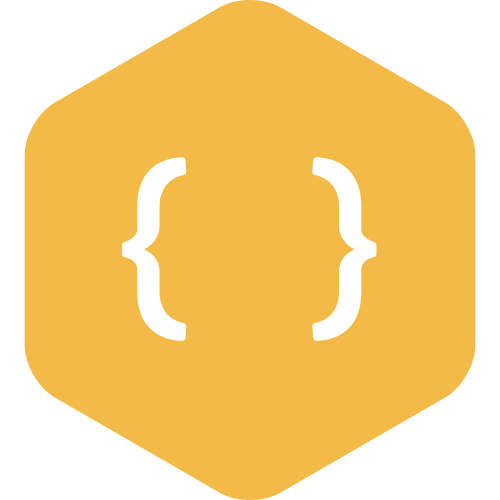
Requirements
This plugin requires Craft CMS 3.0.0 or later
Installation
To install the plugin, follow these instructions.
Open your terminal and go to your Craft project:
cd /path/to/projectThen tell Composer to load the plugin:
composer require nystudio107/craft-code-fieldIn the Control Panel, go to Settings → Plugins and click the “Install” button for Code Field.
Code Field Overview
Code Field is a Craft CMS field type that uses the craft-code-editor package to provide a modern code editor for content authors.
Code Field uses the Monaco editor that leverages the same core code that the popular VS Code editor uses.
That means it provides code highlighting, syntax checking, and autocompletion for over 80 languages.
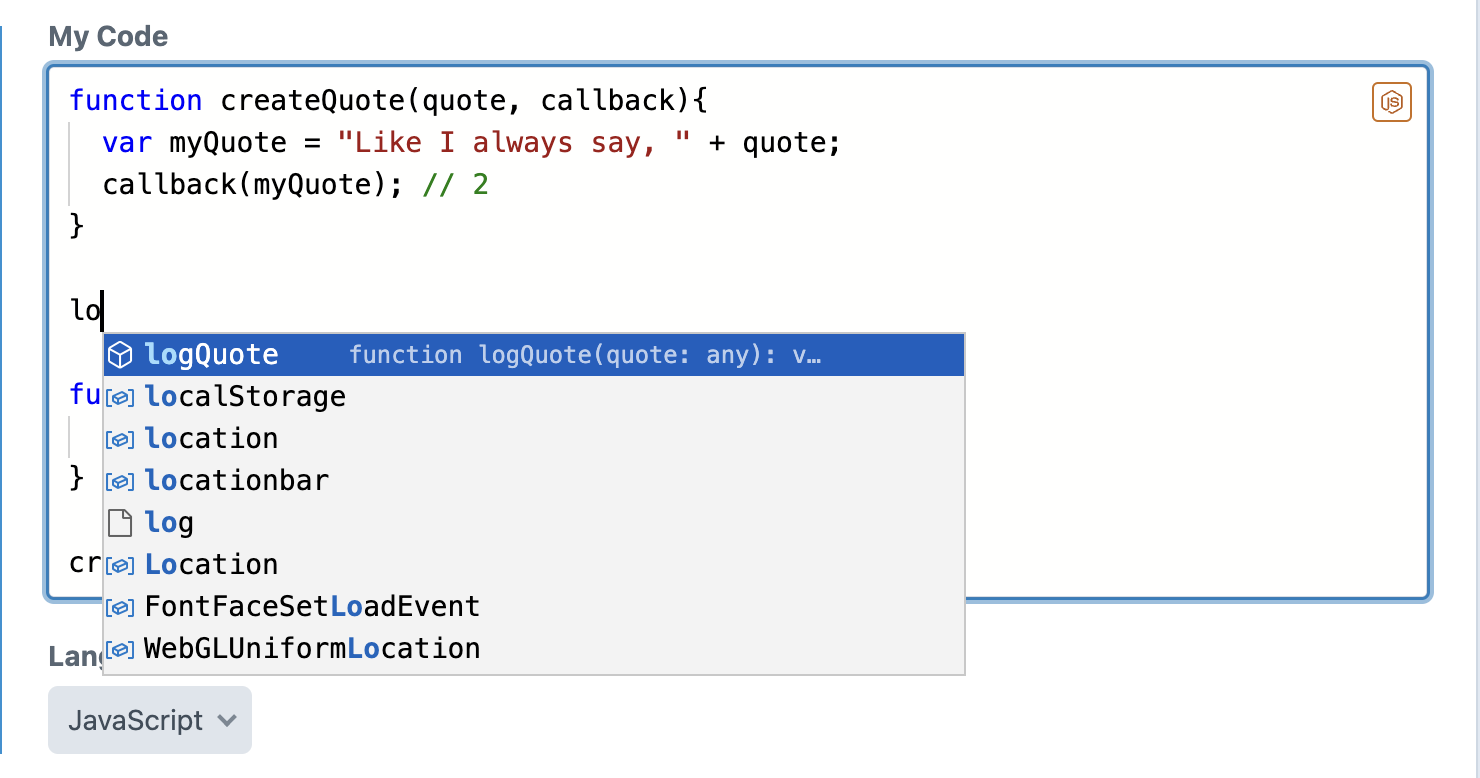
It also has light, dark, and high contrast themes that can be chosen on a per-field basis.
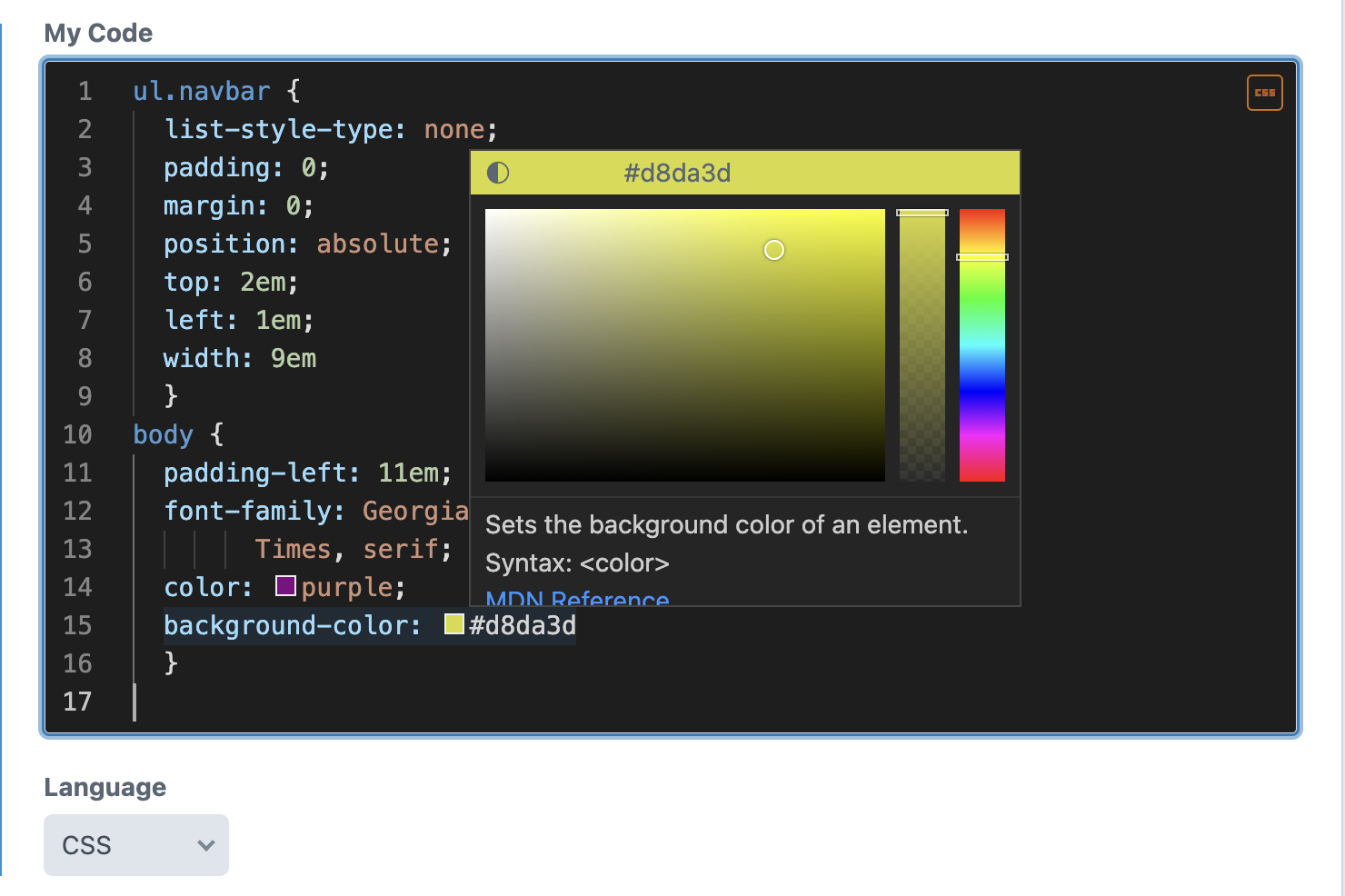
It also sports as a variety of editor options such as font size, line numbers, code folding, and more.
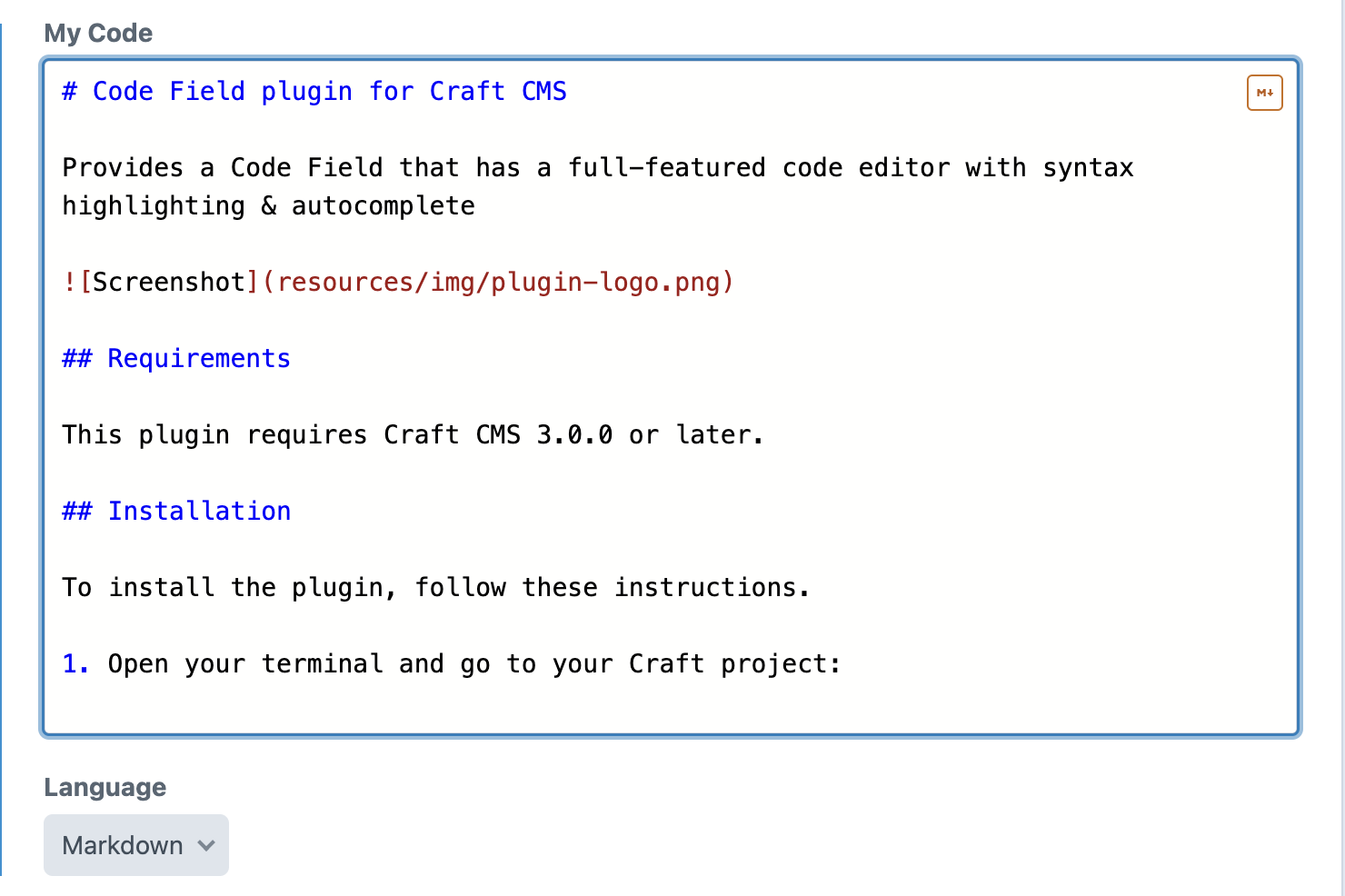
Configuring Code Field
Once the Code Editor plugin is installed, it provides a Code field type that you can create like any other Craft CMS field.
You can configure each field with its own discrete settings:
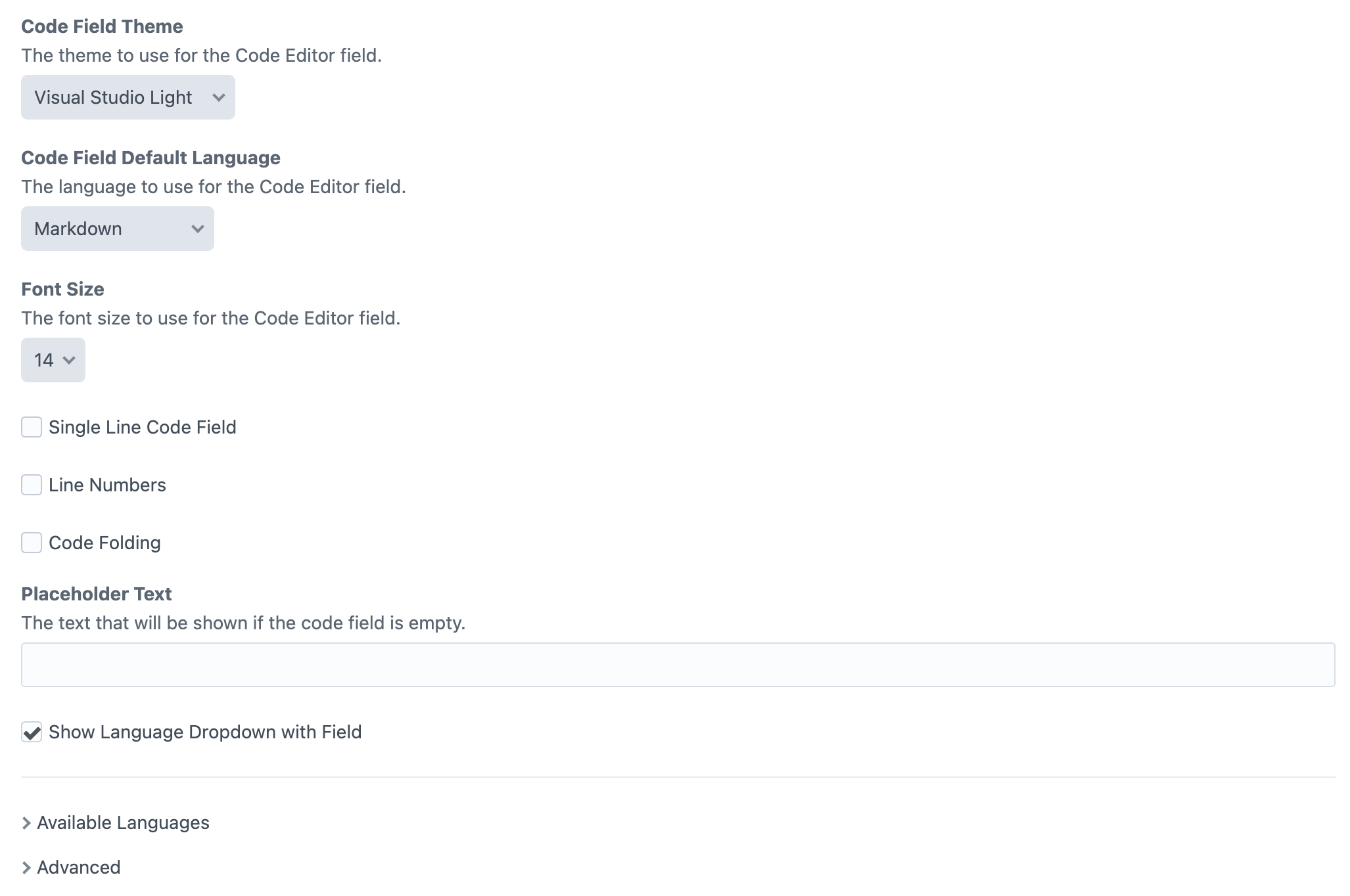
- Code Field Theme - The theme to use for the Code Field editor. It can be either Auto, Visual Studio Light, Visual Studio Dark, or High Contrast Dark. Auto will set the light/dark theme based on browser light/dark mode. N.B.: The Monaco editor allows only one theme per page so you can’t have different editor instances using different themes.
- Code Field Default Language - The language to use for the Code Field editor. This can optionally be changed by content authors while using the field (see below)
- Font Size - The font size to use for the Code Field editor
- Single Line Code Field - Whether the editor should behave like a Craft field that can be tabbed between, and displays as a single line, with no line breaks.
- Line Numbers - Whether line numbers should be displayed in the Code Field editor.
- Code Folding - Whether code folding controls should be displayed in the Code Field editor margins.
- Placeholder Text - The text that will be shown if the Code Field is empty.
- Show Language Dropdown with Field - Whether content authors should have a Language dropdown menu available to them under the Code Field editor when editing an entry.
- Default Value - The default value the Code Field will be populated with.
Available Languages
Clicking on Available Languages discloses a list of over 80 languages:
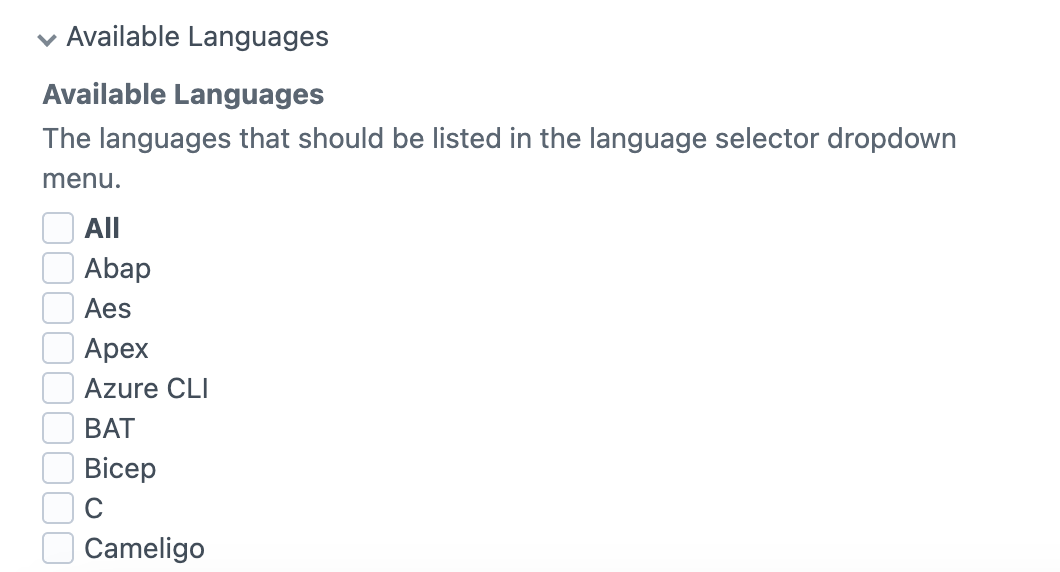
Check the languages that you want to appear in the Language dropdown menu that is optionally displayed under the Code Field editor when editing an entry.
This lets you limit the languages available to content authors to a subset of all of the available languages.
Advanced
Clicking on Advanced discloses a Monaco Editor Settings Override field:
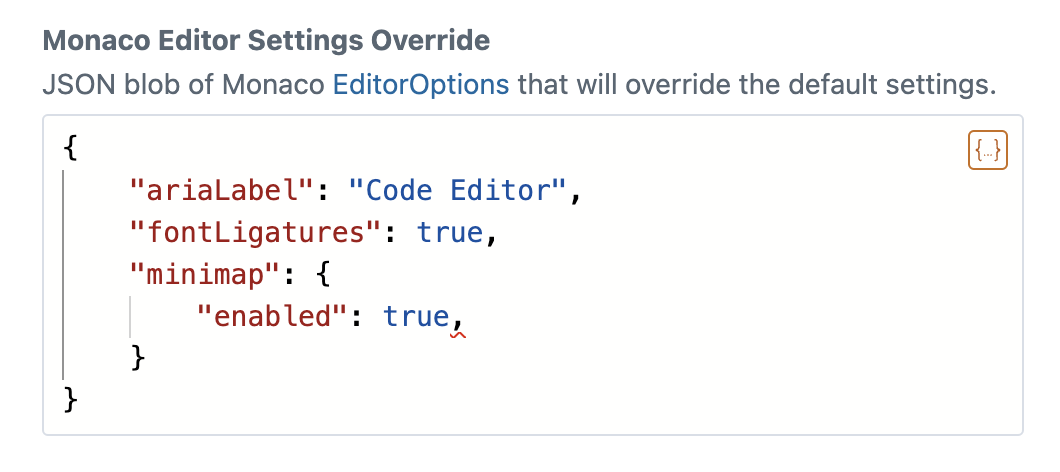
This allows you to override any of the Monaco EditorOptions settings via a JSON blob configuration.
Using this, you can control every aspect of the Code Field editor.
This field uses a Code Editor field itself, with a JSON schema for the Monaco IEditorOptions, so you get autocomplete and hovers here, too!
Converting Existing Fields
You can convert existing Craft CMS Plain Text fields, Code Mirror fields, Simple Text fields, or other text/code fields to Code Field fields just by changing the field type to Code.
All of your existing content will be left intact after converting them over.
Using Code Field
Use the Code Field as you would any other Craft CMS field.
To output the contents of the field on the frontend, simply do:
{{ entry.someCode.value | raw }}To know the language or other settings for the Code Field editor, you can get that as well:
{# Do whatever you need to do for this language #}
{% if entry.someCode.language == "javascript" %}
<p>This is JavaScript!</p>
{% endif %}
{# Output the code #}
<pre><code>{{ entry.someCode.value | raw }}</code></pre>This will not result in any formatting of syntax highlighting of the code on the frontend; that’s up to you to do as you see fit (using Shiki, highlight.js, Prism, etc.).
Rendering with Syntax Highlighting
However, you can also use the craft-code-editor Twig macros directly to display the Code Field editor on the frontend.
The following monacoOptions allow you to make the field read-only (though the user can still interact with the code):
{
"domReadOnly": true,
"readOnly": true
}So putting it together, if your Code Field field handle is someCode, this would allow you to display it on the frontend with full syntax highlighting, etc.:
{% import "codeeditor/codeEditor" as codeEditor %}
<div class="container">
<textarea id="myCodeEditor">{{ entry.someCode.value }}</textarea>
</div>
{{ codeEditor.includeJs("myCodeEditor", "Frontend Editor", {
language: entry.someCode.language,
theme: "auto",
"domReadOnly": true,
"readOnly": true
}) }}...and it will look something like this:
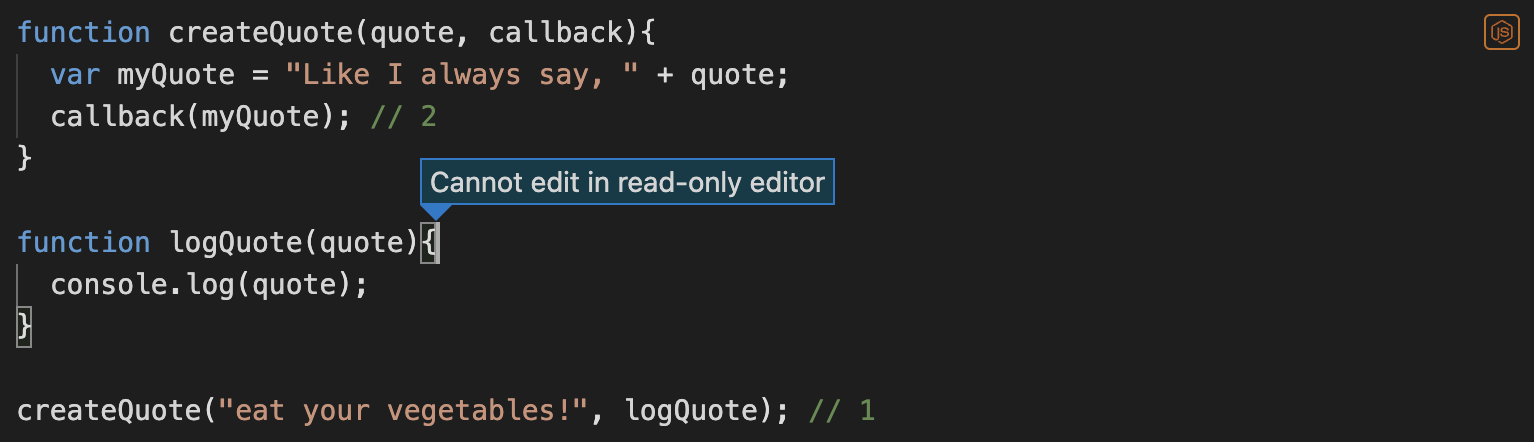
If you want Twig & Craft API autocompletes to work on the frontend, you’ll need to enable the allowFrontendAccess setting in craft-code-editor, but this isn’t necessary if the code is just for display purposes.
Rendering Twig Code Output
If you are storing Twig code, you can actually render that on the frontend using renderObjectTemplate if you like:
{{ renderObjectTemplate(entry.someCode.value, entry) }}Advanced Usage
GraphQL
Code Field supports GraphQL, here’s an example query:
{
entries(section: "blog", limit:1) {
...on blog_blog_Entry {
title,
someCode {
language,
value
}
}
}
}In this example, someCode is the Code Field field handle. The schema supports the following parameters:
language- The language of the Code Fieldvalue- The data entered into the Code Field
Here’s an example of the data returned from the above query:
{
"data": {
"entries": [
{
"title": "My first blog",
"someCode": {
"language": "typescript",
"value": "function createQuote(quote, callback){ \r\n var myQuote = \"Like I always say, \" + quote;\r\n callback(myQuote); // 2\r\n}\r\n\r\nfunction logQuote(quote: string){\r\n console.log(quote);\r\n}\r\n\r\ncreateQuote(\"eat your vegetables!\", logQuote); // 1"
}
}
]
}
}Code Field Roadmap
Some things to do, and ideas for potential features:
- Add a default value for the field in Field Settings
- Provide support for additional third-party themes
- Add a setting to turn off the display of the language icon
Brought to you by nystudio107




